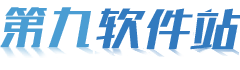如何使用虚拟光驱-使用虚拟光驱的步骤

使用虚拟光驱可以让你在不需要物理光盘的情况下模拟和访问光盘内容。以下是使用虚拟光驱的一般步骤:
### 准备工作
1. **下载并安装虚拟光驱软件**:
- 常用的虚拟光驱软件有Daemon Tools、Alcohol 120%、Virtual CloneDrive等。
- 从官方网站或其他可信来源下载软件,并按照指示进行安装。
2. **获取光盘镜像文件**:
- 你需要一个光盘镜像文件(如ISO、BIN、CUE等格式),这通常是通过刻录软件从物理光盘创建的,或者直接从互联网下载。
### 创建虚拟光驱
1. **打开虚拟光驱软件**:
- 启动你安装的虚拟光驱软件,例如Daemon Tools。
2. **添加镜像文件**:
- 在软件主界面上,通常会有一个“添加镜像”或“装载”按钮,点击它。
- 浏览你的文件系统,选择你想要使用的光盘镜像文件,然后点击“打开”。

3. **创建虚拟驱动器**:
- 软件会自动创建一个虚拟驱动器,并将其分配一个驱动器字母(如V:、Z:等)。
- 你可以在“我的电脑”或文件资源管理器中看到这个虚拟驱动器,就像一个普通的物理光驱一样。
### 使用虚拟光驱
1. **访问光盘内容**:
- 双击虚拟驱动器图标,打开其目录结构。
- 你可以浏览、复制、运行光盘中的文件和应用程序,就像使用物理光盘一样。
2. **卸载虚拟光驱**:
- 当你不再需要使用虚拟光驱时,可以在虚拟光驱软件中选择“卸载”或“弹出”选项,释放系统资源。
### 常见问题和注意事项
- **兼容性**:确保你的虚拟光驱软件与操作系统兼容。
- **性能**:虚拟光驱的读取速度通常比物理光驱快,但也会受到系统性能的影响。
- **合法性**:使用虚拟光驱时,请遵守相关法律法规,不要用于非法目的,如盗版软件。
通过以上步骤,你可以轻松地使用虚拟光驱来访问和使用光盘镜像文件。
第九软件站-安全放心的免费绿色软件下载网站版权声明:以上内容作者已申请原创保护,未经允许不得转载,侵权必究!授权事宜、对本内容有异议或投诉,敬请联系网站管理员,我们将尽快回复您,谢谢合作!