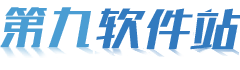如何在Adobe Acrobat中添加电子签名-在Adobe Acrobat中添加电子签名的方法

在Adobe Acrobat中添加电子签名的步骤如下:
1. **准备工作**:
- 确保你已经有了电子签名的图片文件(如JPEG、PNG格式)。
- 安装并打开Adobe Acrobat。
2. **打开PDF文件**:
- 打开你想要添加签名的PDF文件。
3. **选择签名工具**:
- 在顶部菜单栏中选择“工具”选项,然后点击“签名与印章”。
4. **创建签名样式**:
- 点击“签名与印章”菜单下的“创建”按钮。
- 选择“简单文本签名”或“高级电子签名”,根据个人需求选择合适的签名样式。

5. **导入签名文件**:
- 在签名样式创建完成后,点击“签名与印章”菜单下的“批量”按钮。
- 在弹出的批量操作窗口中,选择“批量签名”选项。
- 点击“导入”按钮并选择之前准备好的签名文件。你可以一次性导入多个签名文件,并为每个签名文件设置不同的签名样式。
6. **调整签名位置和大小**:
- 在导入签名文件后,你可以在PDF文件中拖拽鼠标来调整签名的位置和大小。
- 根据需要,你还可以设置签名的旋转角度。
7. **开始批量添加签名**:
- 完成设置后,点击“开始”按钮开始批量添加签名。
- Adobe Acrobat将自动在PDF文件的每个页面上添加对应的签名,节省大量的时间和精力。
8. **保存签名后的文档**:
- 签名完成后,记得保存文档,以确保签名的有效性。
通过以上步骤,你可以轻松地在Adobe Acrobat中完成批量添加签名的操作。这个功能非常适用于需要频繁进行签名的场景,例如合同、表格等需要大量签名的文件。同时,Adobe Acrobat还提供了其他更多的签名和安全相关的功能,可以根据个人需求进行进一步的探索和使用。
第九软件站-安全放心的免费绿色软件下载网站版权声明:以上内容作者已申请原创保护,未经允许不得转载,侵权必究!授权事宜、对本内容有异议或投诉,敬请联系网站管理员,我们将尽快回复您,谢谢合作!