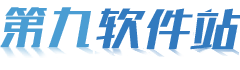如何设置系统自动备份-设置系统自动备份的方法

设置系统自动备份的步骤取决于你使用的操作系统。以下是Windows、macOS和Linux的基本步骤:
### Windows
1. **打开控制面板**:
- 点击“开始”菜单,然后选择“控制面板”。
2. **选择备份和恢复**:
- 在控制面板中,选择“系统和安全”,然后点击“备份和恢复”。
3. **设置备份**:
- 在“备份和恢复”窗口中,点击“设置备份”。
- 选择你想要备份的目标位置,可以是外接硬盘、U盘或者网络位置。
- 选择你想要备份的内容,可以是个人文件、照片、音乐、视频等。
4. **设置备份时间**:
- 在备份文件窗口中,点击“下一步”按钮,然后设置备份的时间,可以选择每天、每周或者每月备份。
5. **开始备份**:
- 在备份文件窗口中,点击“保存设置并开始备份”按钮,系统会自动根据你的设置开始备份。

### macOS
1. **打开系统偏好设置**:
- 点击屏幕左上角的苹果图标,选择“系统偏好设置”。
2. **进入Time Machine**:
- 在“系统偏好设置”窗口中,找到并点击“Time Machine”。
3. **选择备份硬盘**:
- 在“Time Machine”窗口,点击“选择备份硬盘”。
- 选择你想要备份的文件夹。如果需要备份整个Mac电脑,选择“Macintosh HD”。
4. **设置备份频率**:
- 在“Time Machine”窗口中,点击“选项”按钮。
- 在弹出的对话框中,你可以设置备份的频率,例如每小时、每天、每周等。
5. **开始自动备份**:
- 按照上述步骤完成设置后,点击“开启”按钮即可开始自动备份。
### Linux
1. **使用rsync命令**:
- rsync是一个强大的文件同步和备份工具。你可以使用以下命令设置自动备份:
```bash
rsync -avz --progress /path/to/source /path/to/backup
```
其中`/path/to/source`是你要备份的文件夹,`/path/to/backup`是备份的目标位置。
2. **创建备份脚本**:
- 你可以创建一个bash脚本,包含上述rsync命令,并设置定时任务(如cron)来自动运行这个脚本。
3. **设置定时任务**:
- 使用crontab来设置定时任务。例如,以下命令会在每天凌晨2点运行备份脚本:
```bash
0 2 * * * /path/to/backup_script.sh
```
通过以上步骤,你可以在不同的操作系统中设置自动备份,确保你的数据安全。
第九软件站-安全放心的免费绿色软件下载网站版权声明:以上内容作者已申请原创保护,未经允许不得转载,侵权必究!授权事宜、对本内容有异议或投诉,敬请联系网站管理员,我们将尽快回复您,谢谢合作!