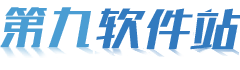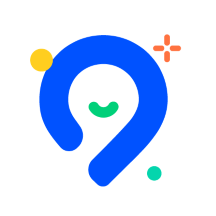如何解决摄像头无法识别问题-解决摄像头无法识别问题方法

解决摄像头无法识别的问题可以按照以下步骤进行:
### 1. 检查硬件连接
- **确保连接良好**:检查摄像头是否正确插入电脑的USB接口。尝试更换USB端口或使用其他电脑测试摄像头是否正常工作。
- **检查电缆和接头**:确保电缆和接头没有磨损或损坏。
### 2. 更新驱动程序
- **设备管理器**:打开设备管理器,找到摄像头设备,右键点击选择“更新驱动程序”。选择“自动搜索更新驱动程序”选项。
- **下载最新驱动**:如果系统找不到最新的驱动程序,可以访问摄像头制造商的官方网站下载并安装最新的驱动程序。
### 3. 检查操作系统和权限设置
- **操作系统更新**:确保操作系统已更新至最新版本,以确保系统正常运行并包含最新的设备驱动程序。
- **应用程序权限**:打开系统设置,选择“隐私”,然后选择“摄像头”。确保所有需要访问摄像头的应用程序都被允许访问摄像头。

### 4. 检查隐私设置
- **Win10隐私设置**:在开始菜单中搜索并打开“隐私设置”。选择“摄像头”选项,在右侧确保“允许应用访问摄像头”的开关为打开状态,并检查具体应用程序的访问权限。
### 5. 运行故障排除工具
- **硬件和设备故障排除**:在开始菜单中搜索并打开“设置”,选择“更新和安全”,然后选择“故障排除”。在“其他故障排除”下方,选择“硬件和设备”,点击“运行该故障排除程序”。
### 6. 检查防火墙和安全软件
- **防火墙设置**:确保防火墙或安全软件没有阻止摄像头的使用。可以在安全软件中查找相关设置并进行调整。
### 7. 检查摄像头设置
- **摄像头应用程序设置**:打开摄像头应用程序或视频通话软件,确保摄像头在应用程序中被正确识别和配置。调整摄像头的分辨率或设置可能会解决一些兼容性问题。
### 8. 重启计算机
- **重启计算机**:有时简单的重启可以解决驱动程序或系统缓存的问题。
### 9. 联系技术支持
- **专业帮助**:如果尝试了以上所有方法仍然无法解决问题,可能是由于硬件故障或其他复杂的原因导致的。可以联系摄像头厂商的技术支持或专业维修人员寻求进一步帮助。
通过以上步骤,大多数情况下可以解决摄像头无法识别的问题。如果问题依然存在,建议联系专业技术人员进行进一步诊断和维修。
第九软件站-安全放心的免费绿色软件下载网站版权声明:以上内容作者已申请原创保护,未经允许不得转载,侵权必究!授权事宜、对本内容有异议或投诉,敬请联系网站管理员,我们将尽快回复您,谢谢合作!