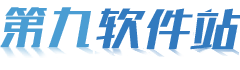怎样调整网络防火墙设置-调整网络防火墙设置方法

调整网络防火墙设置的具体步骤可能因操作系统的不同而有所差异。以下是针对Windows和Mac系统的通用指南:
### Windows系统防火墙设置
1. **打开控制面板**
- 在Windows 10中,可以通过“开始”菜单搜索“控制面板”来找到它。
2. **进入系统和安全**
- 在控制面板中,点击“系统和安全”。
3. **选择Windows Defender防火墙**
- 在系统和安全设置中,点击“Windows Defender防火墙”。
4. **启用或关闭防火墙**
- 点击左侧的“启用或关闭Windows Defender防火墙”。
- 在这里,你可以选择启用或关闭专用网络和公用网络的防火墙。
5. **高级设置**
- 如果需要更详细的设置,可以点击“高级设置”,这会打开Windows Defender防火墙高级安全窗口。
- 在这里,你可以创建入站和出站规则,允许或阻止特定程序或端口。

### Mac系统防火墙设置
1. **打开系统偏好设置**
- 点击屏幕左上角的苹果图标,然后选择“系统偏好设置”。
2. **进入安全性与隐私**
- 在系统偏好设置中,点击“安全性与隐私”。
3. **选择防火墙**
- 在安全性与隐私设置中,点击顶部的“防火墙”选项卡。
4. **解锁设置**
- 点击底部的锁图标以解锁设置,并输入管理员密码。
5. **启用或关闭防火墙**
- 点击“启用防火墙”或“关闭防火墙”按钮来切换防火墙状态。
6. **高级设置**
- 如果需要更详细的设置,可以点击“防火墙选项”。
- 在这里,你可以添加特定的应用程序或端口,设置过滤选项等。
### 通用注意事项
- **备份设置**:在进行重大更改之前,最好备份现有的设置,以便在出现问题时可以恢复。
- **测试设置**:更改防火墙设置后,测试一下是否一切正常,确保没有意外阻止必要的网络流量。
- **保持更新**:确保你的操作系统和防火墙软件都是最新的,以获得最佳的保护效果。
通过以上步骤,你可以根据自己的需要调整网络防火墙的设置,增强或减弱网络保护力度。
第九软件站-安全放心的免费绿色软件下载网站版权声明:以上内容作者已申请原创保护,未经允许不得转载,侵权必究!授权事宜、对本内容有异议或投诉,敬请联系网站管理员,我们将尽快回复您,谢谢合作!