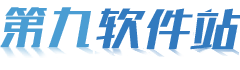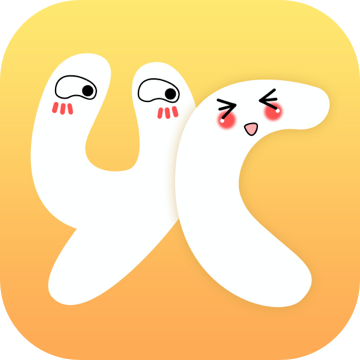如何使用Adobe Acrobat Reader DC的电子签名-使用Adobe Acrobat Reader DC的电子签名方法

使用Adobe Acrobat Reader DC的电子签名功能可以帮助你在PDF文档上添加签名。以下是详细的步骤指南:
### 准备工作
1. **下载并安装**:确保你已经下载并安装了Adobe Acrobat Reader DC。你可以从Adobe官方网站免费下载。
2. **准备电子签名**:如果你还没有电子签名,可以提前准备好。你可以用手写签名拍照,或者使用其他软件创建一个签名图像。
### 添加电子签名
1. **打开PDF文件**:
- 使用Adobe Acrobat Reader DC打开你需要签名的PDF文件。
2. **进入签名模式**:
- 在顶部菜单栏中,点击“填写和签名”。这将激活相关的工具。
3. **添加签名**:
- 在右侧工具栏中,点击“签名”按钮。
- 选择“添加签名”,然后选择“图像”。浏览你的电脑,找到之前准备好的签名图像,并点击“应用”。

4. **调整签名**:
- 将签名图像拖动到合适的位置。
- 你可以通过拖动签名的边缘来调整签名的大小和形状,使其符合你的需求。
5. **确认签名**:
- 放置好签名后,点击“完成”或“保存”以确认你的签名。
### 验证签名
1. **查看签名属性**:
- 点击签名,然后选择“验证签名”。
- 在弹出的窗口中,你可以查看签名的有效性、时间戳等信息。
### 其他注意事项
- **保存文件**:签名完成后,记得保存你的PDF文件。你可以选择“另存为”来保存一个新的副本,或者直接覆盖原文件。
- **安全性**:确保你的签名图像安全且唯一,以防止他人伪造。
通过以上步骤,你可以在Adobe Acrobat Reader DC中轻松添加和验证电子签名。如果你有任何疑问或需要进一步的帮助,请随时提问。
第九软件站-安全放心的免费绿色软件下载网站版权声明:以上内容作者已申请原创保护,未经允许不得转载,侵权必究!授权事宜、对本内容有异议或投诉,敬请联系网站管理员,我们将尽快回复您,谢谢合作!