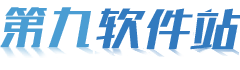nvidia inspector怎么用-nvidia inspector使用方法
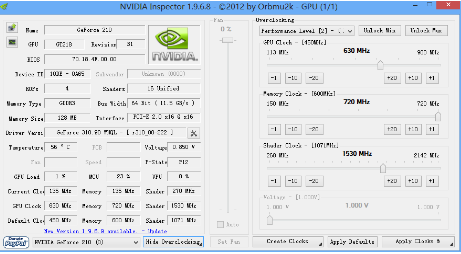
NVIDIA Inspector 是一款专为 NVIDIA 显卡用户设计的工具,用于检测显卡信息和进行超频设置。以下是使用 NVIDIA Inspector 的基本步骤:
### 安装和启动
1. **下载和安装**:从官方网站或可信的软件下载站点下载 NVIDIA Inspector,并按照提示完成安装。
2. **启动软件**:安装完成后,打开 NVIDIA Inspector。
### 查看显卡信息
1. **主界面**:打开软件后,你会看到显卡的详细信息,包括核心频率、显存类型及容量、温度等。
2. **详细信息**:通过不同的标签页,你可以查看更多的详细信息,如 GPU 使用率、风扇转速、电压等。
### 进行超频设置
1. **进入超频选项**:
- 在主界面中,找到并点击“超频”或相关选项按钮。
- 弹出警告框时,选择“是”继续。
2. **调整显存频率**:
- 在超频窗口中,顶部通常会显示显存频率的调整选项。
- 从小幅度增加开始,逐步测试以找到最适合你显卡的稳定频率。
- 注意不要过度超频,以免导致屏幕异常或系统不稳定。
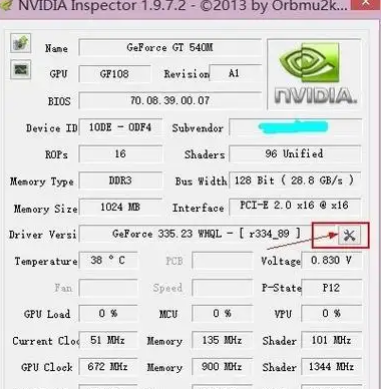
3. **调整核心频率**:
- 类似于显存频率的调整,核心频率也需要谨慎增加。
- 每次增加的幅度不宜过大,持续监控显卡的温度和稳定性。
4. **电压设置**(谨慎):
- 电压调整是超频过程中的高风险区域,不恰当的电压设置可能直接导致显卡损坏。
- 除非你具备丰富的超频经验和专业知识,否则建议避免对电压进行大幅度调整。
5. **风扇转速控制**:
- 在界面左侧或相关界面中,找到风扇转速控制的选项。
- 根据你的超频幅度和散热需求,手动设置风扇转速,一般建议保持在70%以上以确保良好的散热效果,在极端情况下可提升至100%。
### 应用和测试
1. **应用设置**:调整完各项参数后,点击“应用”按钮使设置生效。
2. **测试稳定性**:运行一些高负载的游戏或测试软件,观察系统是否稳定,显卡是否过热。
3. **恢复默认设置**:如果在超频过程中遇到不稳定或希望恢复到默认设置,NVIDIA Inspector 通常也提供了还原功能。
### 注意事项
- **备份 BIOS**:在进行任何超频操作之前,建议备份显卡的 BIOS,以防出现问题时可以恢复。
- **监控温度和电压**:在超频过程中,持续监控显卡的温度和电压,确保它们在安全范围内。
- **逐步调整**:不要一次性大幅度调整频率,逐步增加并测试稳定性。
通过以上步骤,你可以使用 NVIDIA Inspector 来检测显卡信息并进行超频设置,以最大化显卡性能。请务必小心操作,避免因过度超频而导致硬件损坏。
第九软件站-安全放心的免费绿色软件下载网站版权声明:以上内容作者已申请原创保护,未经允许不得转载,侵权必究!授权事宜、对本内容有异议或投诉,敬请联系网站管理员,我们将尽快回复您,谢谢合作!