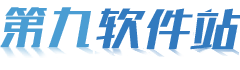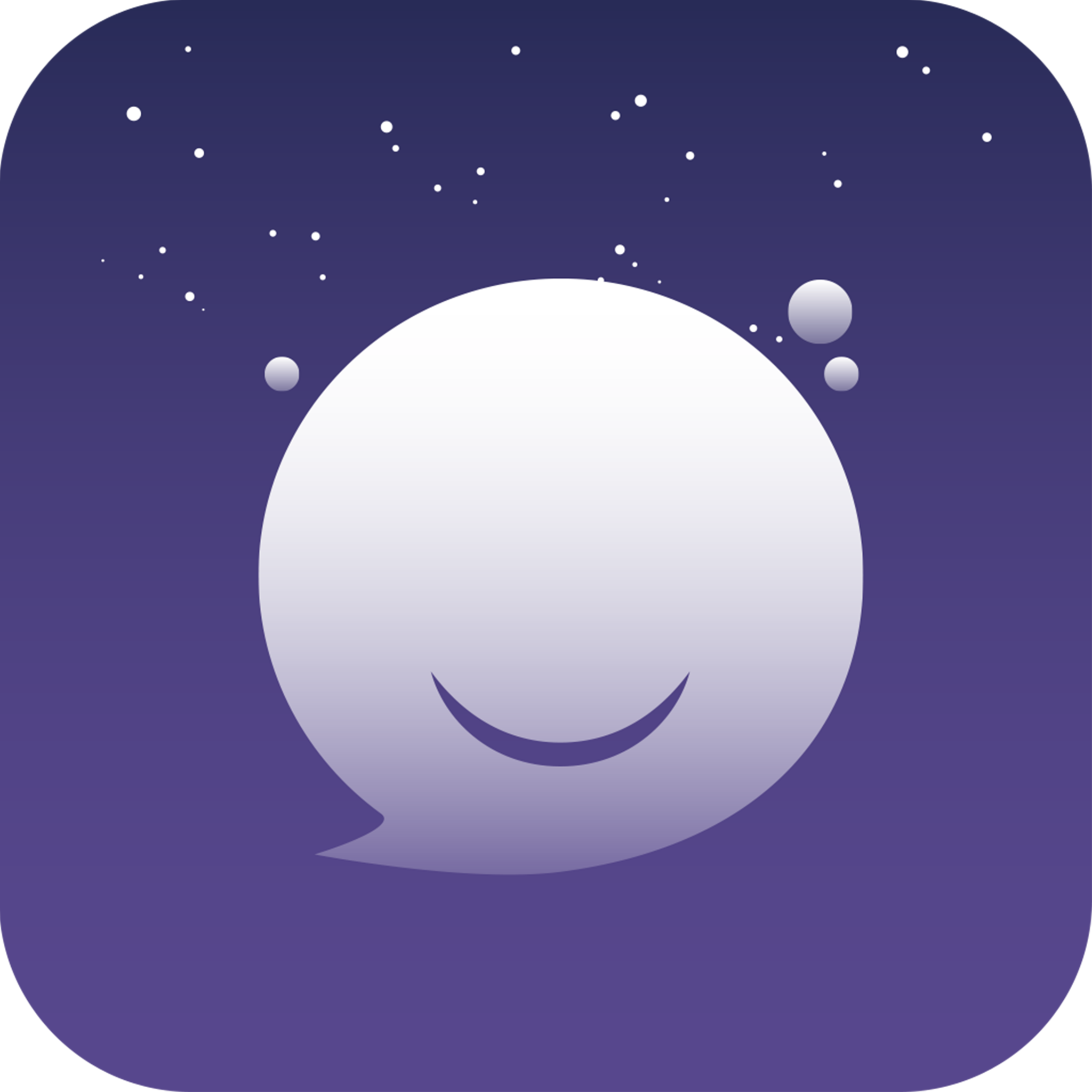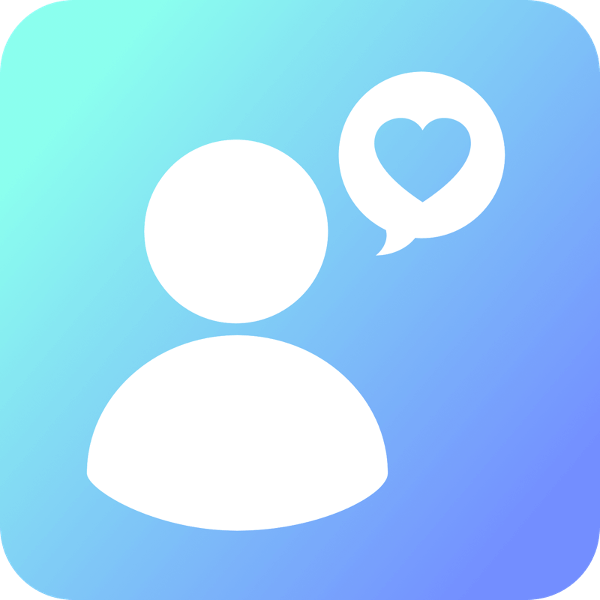麦克风驱动怎么用-麦克风驱动使用方法
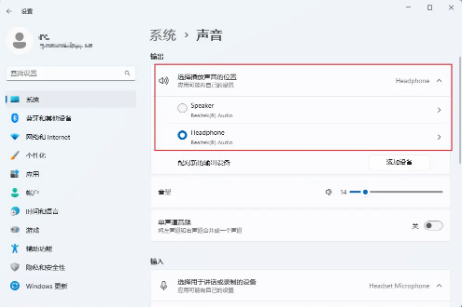
要使用麦克风驱动,你需要确保你的麦克风和计算机能够正常通信。以下是基本步骤:
### 安装麦克风驱动
1. **下载驱动**:
- 访问制造商的官方网站,下载适用于你的麦克风和操作系统的驱动程序。
- 或者,你可以使用驱动更新软件(如驱动精灵或鲁大师)来查找和安装驱动。
2. **安装驱动**:
- 下载完成后,双击安装文件,按照提示完成安装。
- 在安装过程中,你可能需要同意许可协议,并选择安装路径。
### 设置麦克风
1. **连接麦克风**:
- 将麦克风插入计算机的麦克风插孔(通常是粉红色的插孔)。
- 如果使用的是USB麦克风,则插入USB端口。
2. **配置系统设置**:
- **Windows 10**:
1. 右键点击任务栏上的音量图标,选择“录音设备”。
2. 确保麦克风被列为默认设备。
3. 右键点击麦克风图标,选择“属性”,在“级别”选项卡中调整麦克风音量。
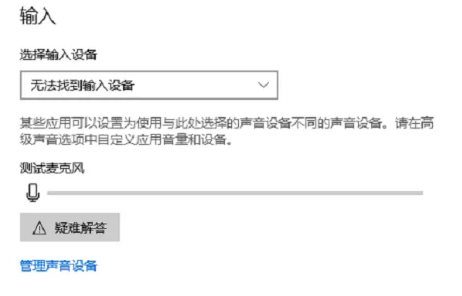
- **Windows 7**:
1. 点击开始菜单,选择“控制面板”。
2. 选择“声音”,然后点击“录制”选项卡。
3. 确认麦克风被设置为默认设备,并调整音量设置。
### 检查麦克风功能
1. **测试麦克风**:
- 打开录音软件(如Audacity或Windows自带的录音机),测试麦克风是否正常工作。
- 说话并观察录音电平指示器,确保有信号输入。
2. **调整隐私设置**(适用于Windows 10):
- 按下Win键,选择“设置”(齿轮图标)。
- 选择“隐私”,然后点击“麦克风”。
- 确保“允许应用使用我的麦克风”选项已开启,并允许特定应用访问麦克风。
### 故障排除
1. **驱动问题**:
- 如果麦克风无法正常工作,尝试重新安装驱动。
- 使用设备管理器检查驱动状态:右键点击开始菜单,选择“设备管理器”,展开“音频输入和输出”,右键点击麦克风设备,选择“更新驱动程序”。
2. **硬件问题**:
- 更换麦克风或尝试将麦克风插入其他计算机,以排除硬件故障。
通过这些步骤,你应该能够成功安装和使用麦克风驱动。如果仍然遇到问题,建议查阅麦克风的用户手册或联系制造商的技术支持。
第九软件站-安全放心的免费绿色软件下载网站版权声明:以上内容作者已申请原创保护,未经允许不得转载,侵权必究!授权事宜、对本内容有异议或投诉,敬请联系网站管理员,我们将尽快回复您,谢谢合作!