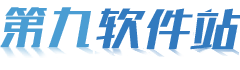MediaCoder视频怎么设置优化-MediaCoder视频设置优化技巧
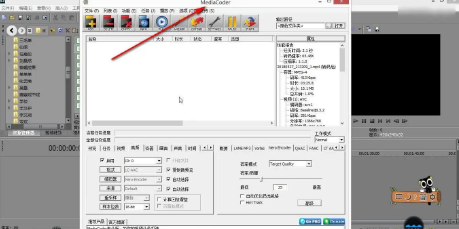
使用MediaCoder进行视频设置优化时,可以根据以下技巧来提升视频质量和压缩效率:
### 1. **选择合适的编码器**
- **视频编码器**:推荐使用H.264(x264),因为它在压缩效率和画质之间取得了很好的平衡。
- **音频编码器**:推荐使用NeroAAC Encoder,它提供了高质量的音频编码。
### 2. **设置合理的码率**
- **视频码率**:根据视频内容的复杂度来设置。对于普通视频,可以设置在500-1000 kbps之间;对于复杂或动作频繁的视频,可以设置在1000-2000 kbps之间。
- **音频码率**:一般设置在96-128 kbps之间,可以保证较好的音质。
### 3. **选择合适的分辨率**
- 保持原始视频的分辨率,除非需要降低分辨率以减小文件大小。常用的高清分辨率有1280x720和1920x1080。
### 4. **使用两遍编码**
- 两遍编码(Two-Pass)可以在不显著增加文件大小的情况下提高视频质量。第一遍分析视频,第二遍根据分析结果进行编码。
### 5. **调整画面参数**
- **裁剪**:去除视频边缘的黑边或其他不需要的部分。
- **分辨率调整**:根据需要调整视频分辨率,但尽量保持原始分辨率。
- **亮度和色彩调整**:根据需要调整视频的亮度、对比度和饱和度。
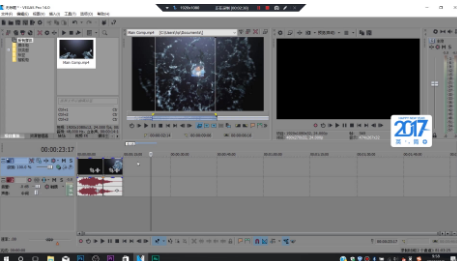
### 6. **使用适当的滤镜**
- **反交错**:对于隔行扫描的视频,使用反交错滤镜可以提高画质。
- **去噪**:对于噪点较多的视频,可以使用去噪滤镜。
### 7. **设置合适的容器格式**
- 推荐使用MP4或MKV作为容器格式,这两种格式兼容性好,支持多种编码格式。
### 8. **检查输出设置**
- 确保输出路径和文件名设置正确,避免覆盖原有文件。
- 检查文件扩展名是否正确,例如MP4格式的文件扩展名为.mp4。
### 9. **预览和测试**
- 在正式转换之前,可以先转换一小段视频进行预览,确保设置无误。
- 转换完成后,使用媒体播放器播放视频,检查画质和音质是否符合预期。
### 10. **批量处理**
- 如果需要转换多个视频文件,可以使用MediaCoder的批量处理功能,节省时间和精力。
通过以上优化技巧,您可以使用MediaCoder高效地压缩和转换视频,同时保持较高的画质和音质。
第九软件站-安全放心的免费绿色软件下载网站版权声明:以上内容作者已申请原创保护,未经允许不得转载,侵权必究!授权事宜、对本内容有异议或投诉,敬请联系网站管理员,我们将尽快回复您,谢谢合作!