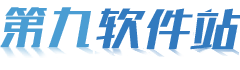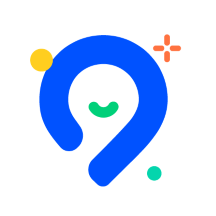如何在Excel中整理批注数据-在Excel中整理批注数据方法
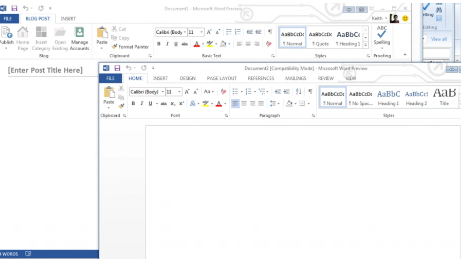
在Excel中整理批注数据可以通过以下几种方法:
### 1. 手动整理批注
手动整理批注是最直接的方法,适用于批注数量较少的情况。
**步骤:**
1. **查看批注:** 将鼠标悬停在带有批注的单元格上,批注内容会自动显示。
2. **编辑批注:** 右键点击带有批注的单元格,选择“编辑批注”进行修改。
3. **删除批注:** 右键点击带有批注的单元格,选择“删除批注”。
4. **显示/隐藏批注:** 在“审阅”选项卡中,选择“显示所有批注”或“隐藏所有批注”。
### 2. 使用查找和选择功能
当批注数量较多时,可以使用查找和选择功能快速定位和整理批注。
**步骤:**
1. **打开查找对话框:** 点击“开始”选项卡,选择“查找和选择”,然后点击“查找”。
2. **设置查找范围:** 在查找对话框中,点击“选项”,在“查找范围”下拉菜单中选择“批注”。
3. **查找批注:** 输入批注内容的关键字,点击“查找全部”按钮,Excel会列出所有包含该关键字的批注。
4. **定位批注:** 在查找结果中点击某个批注,Excel会自动定位到相应的单元格。
### 3. 使用宏批量提取批注
对于大量批注的整理,可以使用Excel的宏功能批量提取批注内容。
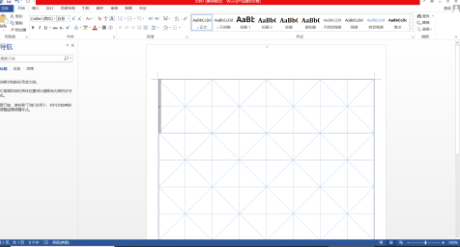
**步骤:**
1. **打开VBA编辑器:** 按下`Alt + F11`组合键,打开VBA编辑器。
2. **插入模块:** 在VBA编辑器中,点击“插入”菜单,选择“模块”。
3. **编写宏代码:** 复制以下代码并粘贴到模块中:
```vba
Sub ExtractComments()
Dim ws As Worksheet
Dim cell As Range
Dim outputRow As Long
Set ws = ThisWorkbook.Sheets("Sheet1") ' 修改为你的工作表名称
outputRow = 1
For Each cell In ws.UsedRange
If Not cell.Comment Is Nothing Then
ws.Cells(outputRow, 1).Value = cell.Address
ws.Cells(outputRow, 2).Value = cell.Comment.Text
outputRow = outputRow + 1
End If
Next cell
End Sub
```
4. **运行宏:** 关闭VBA编辑器,返回Excel,按下`Alt + F8`组合键,选择`ExtractComments`宏并运行。
### 4. 使用第三方工具
市面上有一些第三方Excel插件或工具,可以更方便地管理和整理批注数据。这些工具通常提供更强大的批注管理功能,如批量提取、批量删除、批量编辑等。
### 5. 自定义函数提取批注
如果你熟悉Excel的自定义函数,可以使用自定义函数提取批注内容。
**步骤:**
1. **打开VBA编辑器:** 按下`Alt + F11`组合键,打开VBA编辑器。
2. **插入模块:** 在VBA编辑器中,点击“插入”菜单,选择“模块”。
3. **编写自定义函数:** 复制以下代码并粘贴到模块中:
```vba
Function pizhu(cell As Range) As String
If Not cell.Comment Is Nothing Then
pizhu = cell.Comment.Text
Else
pizhu = ""
End If
End Function
```
4. **使用自定义函数:** 返回Excel,在需要提取批注的单元格中输入公式`=pizhu(A1)`(假设A1单元格有批注),即可提取批注内容。
通过以上方法,你可以在Excel中有效地整理和管理批注数据。根据具体情况选择最适合的方法。
第九软件站-安全放心的免费绿色软件下载网站版权声明:以上内容作者已申请原创保护,未经允许不得转载,侵权必究!授权事宜、对本内容有异议或投诉,敬请联系网站管理员,我们将尽快回复您,谢谢合作!