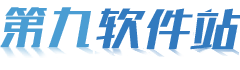如何创建系统备份-创建系统备份方法

创建系统备份是一项重要的工作,可以帮助你在系统出现问题时快速恢复。以下是几种常见的方法来创建系统备份:
### 方法一:使用Windows内置备份工具
1. **打开设置**:
- 点击左下角的“开始”菜单,然后选择“设置”(齿轮图标)。
2. **进入更新和安全**:
- 在“设置”窗口中,点击“更新和安全”。
3. **选择备份选项**:
- 在左侧菜单中,选择“备份”。然后点击“转到备份和还原”。
4. **设置备份**:
- 在新窗口中,点击“设置备份”。选择一个外部驱动器作为备份目标,然后点击“下一步”。
5. **选择备份内容**:
- 勾选“让Windows选择(推荐)”,然后点击“下一步”。
6. **开始备份**:
- 查看备份设置,然后点击“保存设置并进行备份”。等待备份完成即可。
### 方法二:创建系统还原点
1. **打开设置**:
- 点击左下角的“开始”菜单,然后选择“设置”(齿轮图标)。
2. **进入系统设置**:
- 在“设置”窗口中,点击“系统”,然后选择“关于”。
3. **进入系统保护**:
- 在“关于”页面中,点击“系统信息”,然后选择“系统保护”。
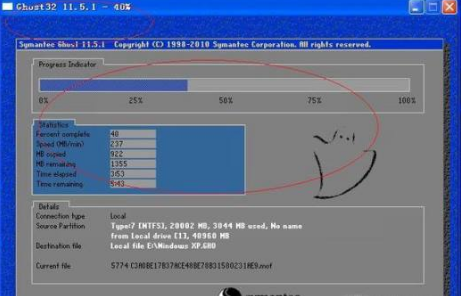
4. **创建还原点**:
- 在“系统保护”页面中,点击“创建”按钮,创建一个新的系统还原点。
### 方法三:使用第三方备份软件
1. **下载并安装第三方备份软件**:
- 例如,Acronis TrueImage、EaseUS Todo Backup、AOMEI Backupper等。
2. **选择备份目标和位置**:
- 打开软件,选择备份整个系统或只备份特定的分区或文件夹。选择一个外部驱动器作为备份位置。
3. **设置备份计划**:
- 可以设置定期备份的计划任务,以确保系统和数据的持续保护。
4. **开始备份**:
- 按照软件的指示,开始进行备份操作。这个过程可能需要一些时间,取决于备份的数据量和计算机的性能。
### 注意事项
- **定期备份**:不论是手动还是自动,都要定期进行系统备份,以保证最新的数据和程序都能被保存。
- **多重备份**:最好保留多个备份文件,可以存放在不同的存储设备上,以防一个备份文件损坏或丢失。
- **测试还原**:在备份完成后,建议进行一次还原测试,确保备份文件的完整性和可用性。
- **保护备份文件**:备份文件中可能包含重要的个人数据,应该采取相应的措施来保护备份文件的安全,例如设置密码或加密。
通过以上方法,你可以有效地创建系统备份,确保在系统出现问题时能够快速恢复。
第九软件站-安全放心的免费绿色软件下载网站版权声明:以上内容作者已申请原创保护,未经允许不得转载,侵权必究!授权事宜、对本内容有异议或投诉,敬请联系网站管理员,我们将尽快回复您,谢谢合作!