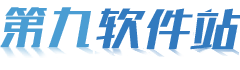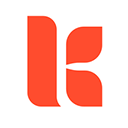U盘格式化的最佳方法是什么-U盘格式化的最佳方法大全
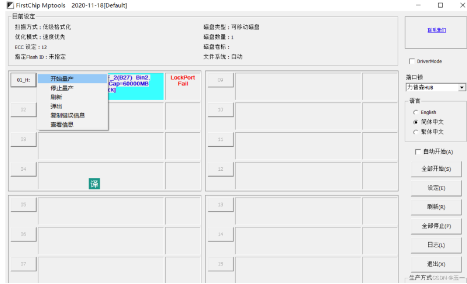
U盘格式化的最佳方法取决于你的需求和使用场景。以下是几种常见的方法及其适用情况:
### 1. **通过资源管理器格式化**
**适用场景:** 快速格式化,适用于大多数情况。
**步骤:**
1. 将U盘插入电脑的USB接口。
2. 打开“此电脑”(Windows 10及以下版本为“我的电脑”),找到代表U盘的图标。
3. 右键点击U盘图标,选择“格式化”。
4. 在弹出的窗口中,选择文件系统(通常选择FAT32或exFAT),并勾选“快速格式化”选项。
5. 点击“开始”按钮,等待格式化完成。
### 2. **通过磁盘管理格式化**
**适用场景:** 需要更多控制选项,例如更改分区大小或格式化无法通过资源管理器格式化的U盘。
**步骤:**
1. 在电脑的设置里找到“磁盘管理”功能的页面。(如果找不到可以直接在设置的搜索框内进行搜索)。
2. 点进“创建并格式化硬盘分区”后,进入“磁盘管理”页面。
3. 找到需要格式化的U盘,右键点击,选择“格式化”。
4. 在弹出的窗口中,选择文件系统和分配单元大小,点击“确定”。
### 3. **使用第三方软件格式化**
**适用场景:** 需要更多高级功能,例如分区管理、数据恢复等。
**推荐软件:**
- **MiniTool Partition Wizard**:功能强大,支持多种文件系统。
- **EaseUS Partition Master**:易于使用,支持分区管理和数据迁移。
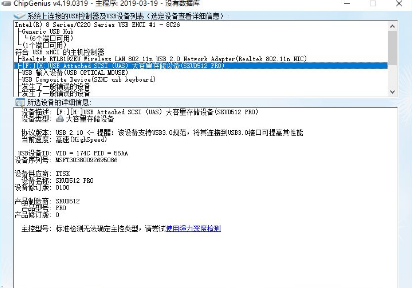
**步骤:**
1. 下载并安装第三方软件。
2. 打开软件,找到需要格式化的U盘。
3. 右键点击U盘,选择“格式化”。
4. 在弹出的窗口中,选择文件系统和分配单元大小,点击“确定”。
### 文件系统选择
**1. FAT32:**
- **优点:** 兼容性非常好,几乎所有操作系统都支持。
- **缺点:** 单文件大小限制为4GB,不适合存储大型文件。
**2. exFAT:**
- **优点:** 改进了FAT文件系统,突破了4GB单文件大小限制,具有较好的兼容性。
- **缺点:** 不如NTFS稳定。
**3. NTFS:**
- **优点:** 支持大型文件和高级权限管理,是Windows的默认文件系统。
- **缺点:** 对闪存设备(如U盘)的磨损较大,不适合频繁格式化。
### 注意事项
1. **备份数据:** 格式化会清除U盘中的所有数据,请务必提前备份重要文件。
2. **选择合适的文件系统:** 根据你的使用需求选择合适的文件系统。
3. **避免频繁格式化:** 频繁格式化会加速U盘的磨损,缩短其使用寿命。
通过以上方法,你可以根据自己的需求选择最适合的U盘格式化方法。
第九软件站-安全放心的免费绿色软件下载网站版权声明:以上内容作者已申请原创保护,未经允许不得转载,侵权必究!授权事宜、对本内容有异议或投诉,敬请联系网站管理员,我们将尽快回复您,谢谢合作!