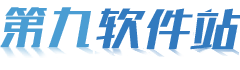如何用VLC剪辑视频-用VLC剪辑视频方法
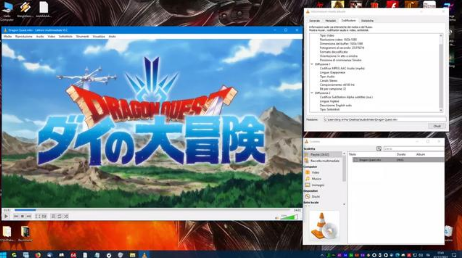
使用VLC剪辑视频主要通过其录制功能来实现。以下是详细的步骤:
### 步骤1:启用高级控件
1. 打开VLC媒体播放器。
2. 在顶部菜单栏中,选择“视图”(View)。
3. 勾选“高级控件”(Advanced Controls),这将在播放器底部显示额外的控制按钮。
### 步骤2:打开视频文件
1. 通过顶部菜单栏中的“媒体”(Media)选项,选择“打开文件”(Open File)。
2. 浏览并选择你要剪辑的视频文件,然后点击“打开”(Open)。
### 步骤3:设置剪辑起点和终点
1. 播放视频,将时间线拖动到你希望剪辑部分的起点。
2. 暂停视频,点击底部工具栏中的红色录制按钮(圆形按钮)。
3. 继续播放视频,当到达剪辑部分的终点时,再次暂停视频并点击录制按钮停止录制。
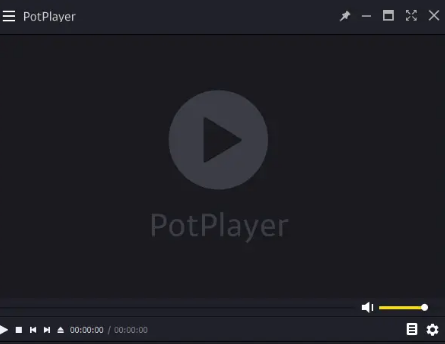
### 步骤4:查找并转换剪辑后的视频
1. 录制完成后,VLC会将剪辑部分保存为一个.ts文件。
2. 默认情况下,文件会保存在你的“视频”(~/Videos)目录中。
3. 如果你无法识别.ts文件格式,可以使用VLC将其转换为其他格式(如MP4):
- 打开VLC,选择顶部菜单栏中的“媒体”(Media)。
- 选择“转换/保存”(Convert/Save)。
- 点击“添加”(Add)按钮,选择你刚刚录制的.ts文件。
- 设置转换配置和输出文件名,然后点击“转换/保存”(Convert/Save)。
### 故障排除
- 如果其他播放器无法识别.ts文件,你可以安装Gstreamer多媒体编解码器来解决这个问题。
- 或者,你可以使用VLC将.ts文件转换为更常见的格式,如MP4。
通过以上步骤,你可以使用VLC媒体播放器轻松剪辑视频。虽然VLC不是一个专业的视频编辑工具,但对于简单的剪辑任务来说,它已经足够强大。
第九软件站-安全放心的免费绿色软件下载网站版权声明:以上内容作者已申请原创保护,未经允许不得转载,侵权必究!授权事宜、对本内容有异议或投诉,敬请联系网站管理员,我们将尽快回复您,谢谢合作!